C: Simple Classes Classes are an important concept in Object Orientated Programming, and in this tutorial we will learn about classes in C. I like to think of a class as a set of blueprints - it represents certain variable properties and certain functions that a certain thing has. Format Source Code within Dev-C. The following instructions allow you to format source code files in Dev-C using FormatCode command line tool. Add a Tool Menu that will invoke FormatCode. Click 'Tools' - 'Configure Tools.' Click the 'Add' button to add a new tool. A class is a blueprint, or prototype which defines and describes the member attributes and member functions. The C programming language allows programmers to separate program-specific datatypes through the use of classes. In C, text can be read from the console by sending data from std::cin and storing in a variable. The console waits until user input when the std::cin function is called. After the user types something in, the program will attempt to store it in guess.
- Dev C++ Program Download
- How To Write Graphics Program In Dev C++
- How To Write A Program Using Dev C++
Originally released by Bloodshed Software, but abandoned in 2006, it has recently been forked by Orwell, including a choice of more recent compilers. It can be downloaded from:
http://orwelldevcpp.blogspot.comInstallation
Run the downloaded executable file, and follow its instructions. The default options are fine.Support for C++11
By default, support for the most recent version of C++ is not enabled. It shall be explicitly enabled by going to:Tools -> Compiler OptionsHere, select the 'Settings' tab, and within it, the 'Code Generation' tab. There, in 'Language standard (-std)' select 'ISO C++ 11':
Ok that. You are now ready to compile C++11!
Compiling console applications
To compile and run simple console applications such as those used as examples in these tutorials it is enough with opening the file with Dev-C++ and hitF11.As an example, try:
File -> New -> Source File (or Ctrl+N)There, write the following:
Then:
File -> Save As.. (or Ctrl+Alt+S)And save it with some file name with a
.cpp extension, such as example.cpp.Now, hitting
F11 should compile and run the program.If you get an error on the type of
x, the compiler does not understand the new meaning given to auto since C++11. Please, make sure you downloaded the latest version as linked above, and that you enabled the compiler options to compile C++11 as described above.Tutorial
You are now ready to begin the language tutorial: click here!.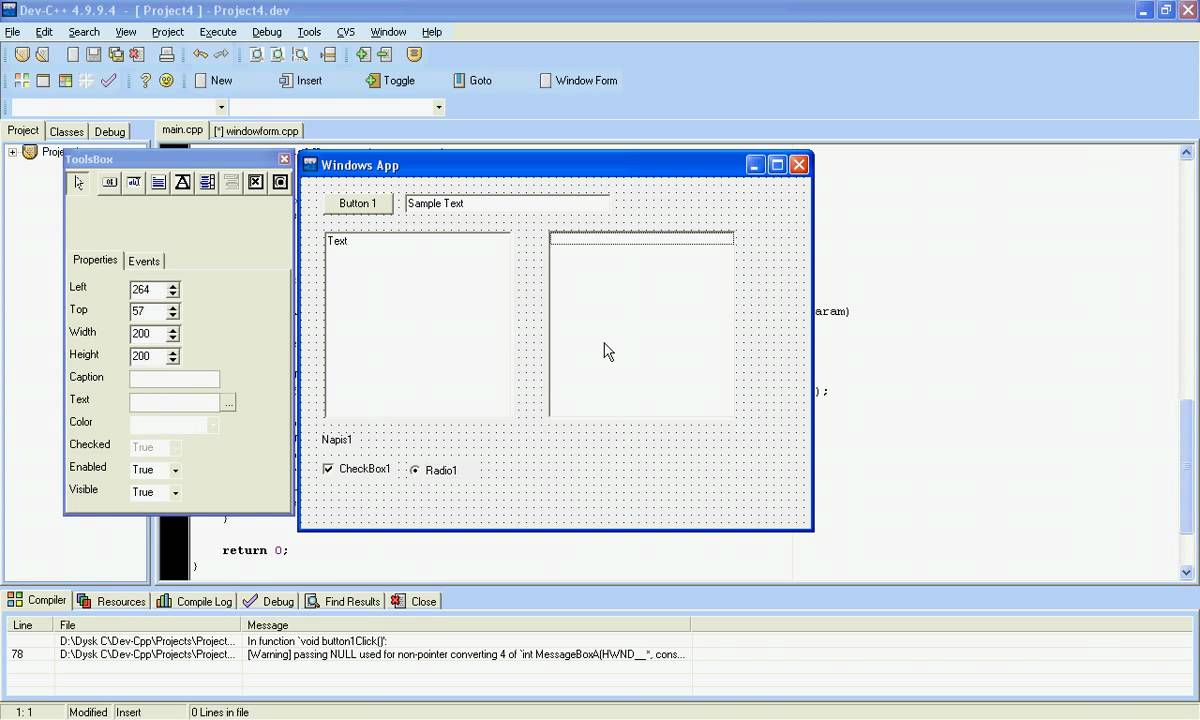
This walkthrough shows how to create a traditional Windows desktop application in Visual Studio. The example application you'll create uses the Windows API to display 'Hello, Windows desktop!' in a window. You can use the code that you develop in this walkthrough as a pattern to create other Windows desktop applications.
The Windows API (also known as the Win32 API, Windows Desktop API, and Windows Classic API) is a C-language-based framework for creating Windows applications. It has been in existence since the 1980s and has been used to create Windows applications for decades. More advanced and easier-to-program frameworks have been built on top of the Windows API. For example, MFC, ATL, the .NET frameworks. Even the most modern Windows Runtime code for UWP and Store apps written in C++/WinRT uses the Windows API underneath. For more information about the Windows API, see Windows API Index. There are many ways to create Windows applications, but the process above was the first.
Important
- Feb 21, 2011 here's the program with rectified errors. Its running in tcc successfully. Contact me for further support.
- C Hello World. Now, we will see that how to write C hello world program with Dev C IDE. We can use Dev C for C programming very easily and Dev C makes creating C programs and applications simple for us.
For the sake of brevity, some code statements are omitted in the text. The Build the code section at the end of this document shows the complete code.
Prerequisites
A computer that runs Microsoft Windows 7 or later versions. We recommend Windows 10 for the best development experience.
A copy of Visual Studio. For information on how to download and install Visual Studio, see Install Visual Studio. When you run the installer, make sure that the Desktop development with C++ workload is checked. Don't worry if you didn't install this workload when you installed Visual Studio. You can run the installer again and install it now.
An understanding of the basics of using the Visual Studio IDE. If you've used Windows desktop apps before, you can probably keep up. For an introduction, see Visual Studio IDE feature tour.
An understanding of enough of the fundamentals of the C++ language to follow along. Don't worry, we don't do anything too complicated.
Create a Windows desktop project
Follow these steps to create your first Windows desktop project. As you go, you'll enter the code for a working Windows desktop application. To see the documentation for your preferred version of Visual Studio, use the Version selector control. It's found at the top of the table of contents on this page.
To create a Windows desktop project in Visual Studio 2019
From the main menu, choose File > New > Project to open the Create a New Project dialog box.
At the top of the dialog, set Language to C++, set Platform to Windows, and set Project type to Desktop.
From the filtered list of project types, choose Windows Desktop Wizard then choose Next. In the next page, enter a name for the project, for example, DesktopApp.
Choose the Create button to create the project.
The Windows Desktop Project dialog now appears. Under Application type, select Desktop application (.exe). Under Additional options, select Empty project. Choose OK to create the project.
In Solution Explorer, right-click the DesktopApp project, choose Add, and then choose New Item.
In the Add New Item dialog box, select C++ File (.cpp). In the Name box, type a name for the file, for example, HelloWindowsDesktop.cpp. Choose Add.
Your project is now created and your source file is opened in the editor. To continue, skip ahead to Create the code.
To create a Windows desktop project in Visual Studio 2017
Dev C++ Program Download
On the File menu, choose New and then choose Project.
In the New Project dialog box, in the left pane, expand Installed > Visual C++, then select Windows Desktop. In the middle pane, select Windows Desktop Wizard.
In the Name box, type a name for the project, for example, DesktopApp. Choose OK.
In the Windows Desktop Project dialog, under Application type, select Windows application (.exe). Under Additional options, select Empty project. Make sure Precompiled Header isn't selected. Choose OK to create the project.
In Solution Explorer, right-click the DesktopApp project, choose Add, and then choose New Item.
In the Add New Item dialog box, select C++ File (.cpp). In the Name box, type a name for the file, for example, HelloWindowsDesktop.cpp. Choose Add.
Your project is now created and your source file is opened in the editor. To continue, skip ahead to Create the code.
To create a Windows desktop project in Visual Studio 2015
On the File menu, choose New and then choose Project.
In the New Project dialog box, in the left pane, expand Installed > Templates > Visual C++, and then select Win32. In the middle pane, select Win32 Project.
In the Name box, type a name for the project, for example, DesktopApp. Choose OK.
On the Overview page of the Win32 Application Wizard, choose Next.
On the Application Settings page, under Application type, select Windows application. Under Additional options, uncheck Precompiled header, then select Empty project. Choose Finish to create the project.
In Solution Explorer, right-click the DesktopApp project, choose Add, and then choose New Item.
In the Add New Item dialog box, select C++ File (.cpp). In the Name box, type a name for the file, for example, HelloWindowsDesktop.cpp. Choose Add.
Your project is now created and your source file is opened in the editor.
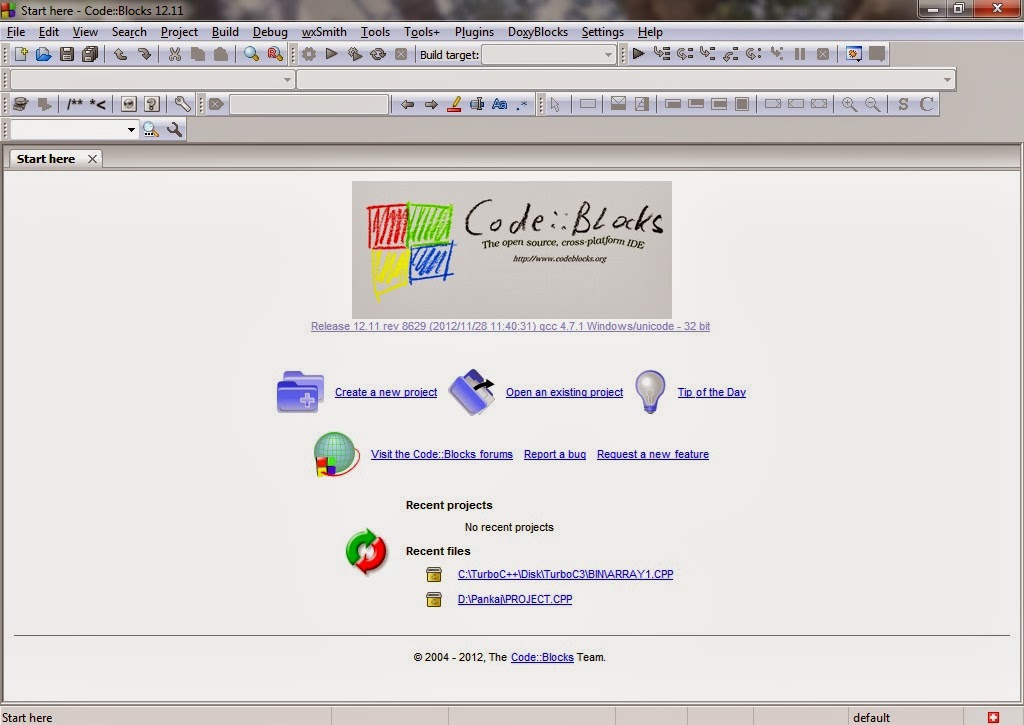
Create the code
Next, you'll learn how to create the code for a Windows desktop application in Visual Studio.
To start a Windows desktop application
Just as every C application and C++ application must have a
mainfunction as its starting point, every Windows desktop application must have aWinMainfunction.WinMainhas the following syntax.For information about the parameters and return value of this function, see WinMain entry point.
Note
What are all those extra words, such as
CALLBACK, orHINSTANCE, or_In_? The traditional Windows API uses typedefs and preprocessor macros extensively to abstract away some of the details of types and platform-specific code, such as calling conventions, __declspec declarations, and compiler pragmas. In Visual Studio, you can use the IntelliSense Quick Info feature to see what these typedefs and macros define. Hover your mouse over the word of interest, or select it and press Ctrl+K, Ctrl+I for a small pop-up window that contains the definition. For more information, see Using IntelliSense. Parameters and return types often use SAL Annotations to help you catch programming errors. For more information, see Using SAL Annotations to Reduce C/C++ Code Defects.Windows desktop programs require <windows.h>. <tchar.h> defines the
TCHARmacro, which resolves ultimately to wchar_t if the UNICODE symbol is defined in your project, otherwise it resolves to char. If you always build with UNICODE enabled, you don't need TCHAR and can just use wchar_t directly.Cooking fever game free download for windows 8. Oct 03, 2015 Download Cooking Fever for PC The days are gone when Cooking Fever could only be played on mobile devices. Today, this world’s addictive cooking and time management game can be played on a PC. And the best thing is that Cooking Fever for PC is free to download and play. Nov 17, 2015 Download this game from Microsoft Store for Windows 10, Windows 8.1, Windows 10 Mobile, Windows Phone 8.1. See screenshots, read the latest customer reviews, and compare ratings for Cooking Fever. How to Run Cooking Fever Apps for PC,Laptop,Windows 7/8/10/XP. 1.Download and Install Android Emulator on PC.Click “Download Emulator” to download. 2.Run Android Emulator on PC,Laptop or MAC. 3.Open Android Emulator for PC import the Cooking Fever Apps file. Cooking Fever, free and safe download. Cooking Fever latest version: Feverish revolution in the kitchen. Do you like kitchen games like 'Sara's Cooking Class'? Then you'll like Cooking Fever. Nov 16, 2019 Cooking Fever For PC is a very interesting game where you will find around 27 unique locations. This game is full of fun. You can also play this game on various operating system platforms such as Android, Windows 7 / 8 / 8.1 / 10 / XP / Vista, Mac and iOS.
Along with the
WinMainfunction, every Windows desktop application must also have a window-procedure function. This function is typically namedWndProc, but you can name it whatever you like.WndProchas the following syntax.In this function, you write code to handle messages that the application receives from Windows when events occur. For example, if a user chooses an OK button in your application, Windows will send a message to you and you can write code inside your
WndProcfunction that does whatever work is appropriate. It's called handling an event. You only handle the events that are relevant for your application.For more information, see Window Procedures.
To add functionality to the WinMain function
In the
WinMainfunction, you populate a structure of type WNDCLASSEX. The structure contains information about the window: the application icon, the background color of the window, the name to display in the title bar, among other things. Importantly, it contains a function pointer to your window procedure. The following example shows a typicalWNDCLASSEXstructure.For information about the fields of the structure above, see WNDCLASSEX.
Register the
WNDCLASSEXwith Windows so that it knows about your window and how to send messages to it. Use the RegisterClassEx function and pass the window class structure as an argument. The_Tmacro is used because we use theTCHARtype.Now you can create a window. Use the CreateWindow function.
This function returns an
HWND, which is a handle to a window. A handle is somewhat like a pointer that Windows uses to keep track of open windows. For more information, see Windows Data Types.At this point, the window has been created, but we still need to tell Windows to make it visible. That's what this code does:
The displayed window doesn't have much content because you haven't yet implemented the
WndProcfunction. In other words, the application isn't yet handling the messages that Windows is now sending to it.To handle the messages, we first add a message loop to listen for the messages that Windows sends. When the application receives a message, this loop dispatches it to your
WndProcfunction to be handled. The message loop resembles the following code.For more information about the structures and functions in the message loop, see MSG, GetMessage, TranslateMessage, and DispatchMessage.
At this point, the
WinMainfunction should resemble the following code.
To add functionality to the WndProc function
To enable the
WndProcfunction to handle the messages that the application receives, implement a switch statement.One important message to handle is the WM_PAINT message. The application receives the
WM_PAINTmessage when part of its displayed window must be updated. The event can occur when a user moves a window in front of your window, then moves it away again. Your application doesn't know when these events occur. Only Windows knows, so it notifies your app with aWM_PAINTmessage. When the window is first displayed, all of it must be updated.To handle a
WM_PAINTmessage, first call BeginPaint, then handle all the logic to lay out the text, buttons, and other controls in the window, and then call EndPaint. For the application, the logic between the beginning call and the ending call is to display the string 'Hello, Windows desktop!' in the window. In the following code, notice that the TextOut function is used to display the string.HDCin the code is a handle to a device context, which is a data structure that Windows uses to enable your application to communicate with the graphics subsystem. TheBeginPaintandEndPaintfunctions make your application behave like a good citizen and doesn't use the device context for longer than it needs to. The functions help make the graphics subsystem is available for use by other applications.An application typically handles many other messages. For example, WM_CREATE when a window is first created, and WM_DESTROY when the window is closed. The following code shows a basic but complete
WndProcfunction.
Build the code
As promised, here's the complete code for the working application.
To build this example
Delete any code you've entered in HelloWindowsDesktop.cpp in the editor. Copy this example code and then paste it into HelloWindowsDesktop.cpp:
On the Build menu, choose Build Solution. The results of the compilation should appear in the Output window in Visual Studio.
To run the application, press F5. A window that contains the text 'Hello, Windows desktop!' should appear in the upper-left corner of the display.
How To Write Graphics Program In Dev C++
Congratulations! You've completed this walkthrough and built a traditional Windows desktop application.