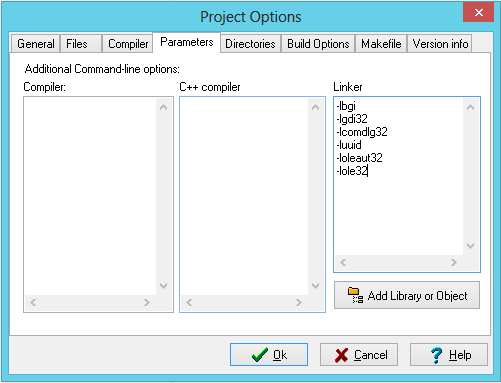Top Pages
- ✔ Best Vst Piano Download
- ✔ Afv Tom Bergeron Auto Tune
- ✔ Milli Vanilli No Different From Auto Tune Music Today
- ✔ Little Snitch 3 Mac Crack
- ✔ Cooking Rush Game Download
- ✔ Vst Plugin Dblue Glitch V1 3 Download
- ✔ Download Cook Up A Storm Full Movie In Hindi Hd
- ✔ Keyscape Piano Vst Free Download
- ✔ Antares Autotune Mac Demo